Bitte befolgen Sie diese Schritte sorgfältig, um das Problem mit dem Echtzeitschutz von Scanguard zu beheben, bevor Sie sich an unsere Supportabteilung wenden.
Andere Antivirus-Anwendungen deinstallieren
Wenn Sie andere Antivirus-Anwendungen mit Echtzeitschutz installiert haben, arbeiten diese letztendlich gegeneinander und Real-Time Protection funktioniert nicht.
So entfernen Sie alle anderen Antivirus-Anwendungen
Scanguard deinstallieren
Jetzt haben wir andere Antivirus-Anwendungen entfernt, wir können auch Scanguard vorübergehend entfernen.
Es sollte ein neues Fenster mit einer Liste von Anwendungen geöffnet werden.
Starten Sie Ihren PC neu
Wenn Sie den Computer zu diesem Zeitpunkt neu starten, kann Ihr System nach dem Entfernen jeglicher Software vollständig deinstalliert und bereinigt werden.
Tun Sie dies und fahren Sie mit Schritt fort
Scanguard neu installieren
Deinstallieren Sie Intel Rapid Storage
Scanguard deinstallieren
Nach dem Entfernen von Intel Rapid Storage müssen wir auch Scanguard vorübergehend entfernen.
Es sollte ein neues Fenster mit einer Liste von Anwendungen geöffnet werden.
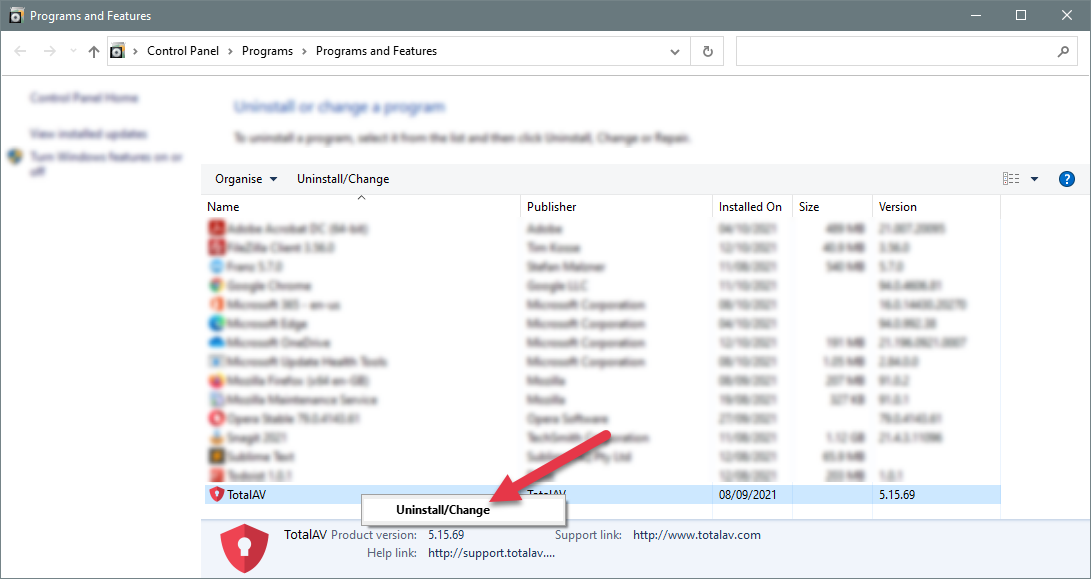
Starten Sie Ihren PC neu
Wenn Sie den Computer zu diesem Zeitpunkt neu starten, kann Ihr System nach dem Entfernen jeglicher Software vollständig deinstalliert und bereinigt werden.
Tun Sie dies und fahren Sie mit Schritt fort.
Scanguard neu installieren
Überprüfen Sie, ob der Windows Defender deaktiviert ist
Auf den meisten modernen Windows-Geräten ist Microsoft Defender vorinstalliert. Microsoft Defender wird am Ende einen Konflikt mit Scanguard verursachen und wir würden empfehlen, es zu deaktivieren. Befolgen Sie diese Anweisungen, um Microsoft Defender zu deaktivieren:
NOTE: Sie sind nicht in einem Konto angemeldet. Um sich anzumelden, bitte klicken Sie hier.