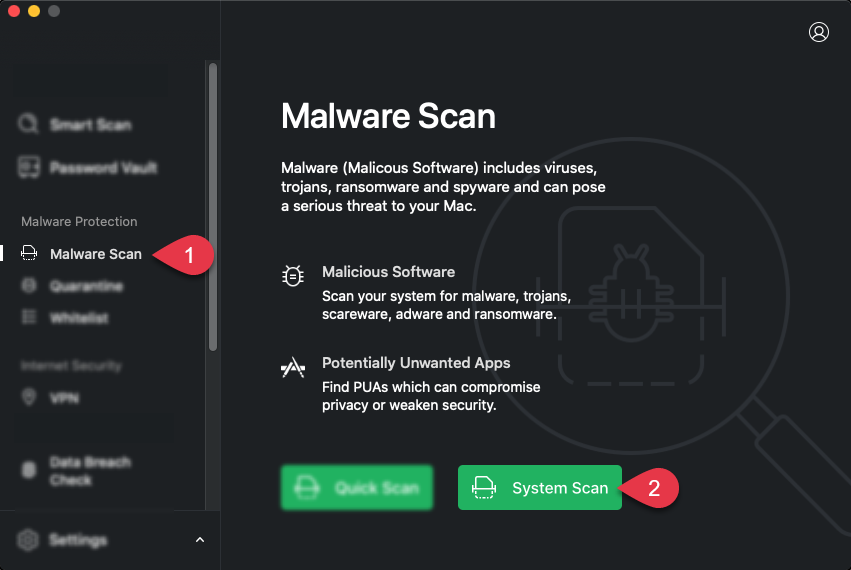There are a few different options available to you if you would like to scan your computer for malware.
Within this article we will cover the following:
How do I run a Quick Scan?
You may want to do a quick check for malware on your computer. That is why Scanguard offers their Quick Scan feature. To perform a quick scan follow these steps:
Scanguard will now begin to scan your computer. A quick scan will take between 5-10 minutes to complete.
If a virus has been found, Scanguard will fully remove the virus and put it in the Quarantine Virus Vault
How do I run a System Malware Scan?
If you would like to have a more in-depth scan of your computer, you can run a full system scan using Scanguard's System Scan feature. To perform a system scan follow these steps:
Scanguard will now begin to scan your computer. As a system scan is an in-depth scan of your computer, it can take a while to complete.
If a virus has been found Scanguard will fully remove the virus and put it in the Quarantine Virus Vault.
How do I schedule scans?
You may want to schedule a scan to perform automatically. Scanguard gives you the option to do so and customize what type of scan and when you want the scan to take place.
To customize when to schedule a scan, follow these steps:
From here you will be able to customize the following: