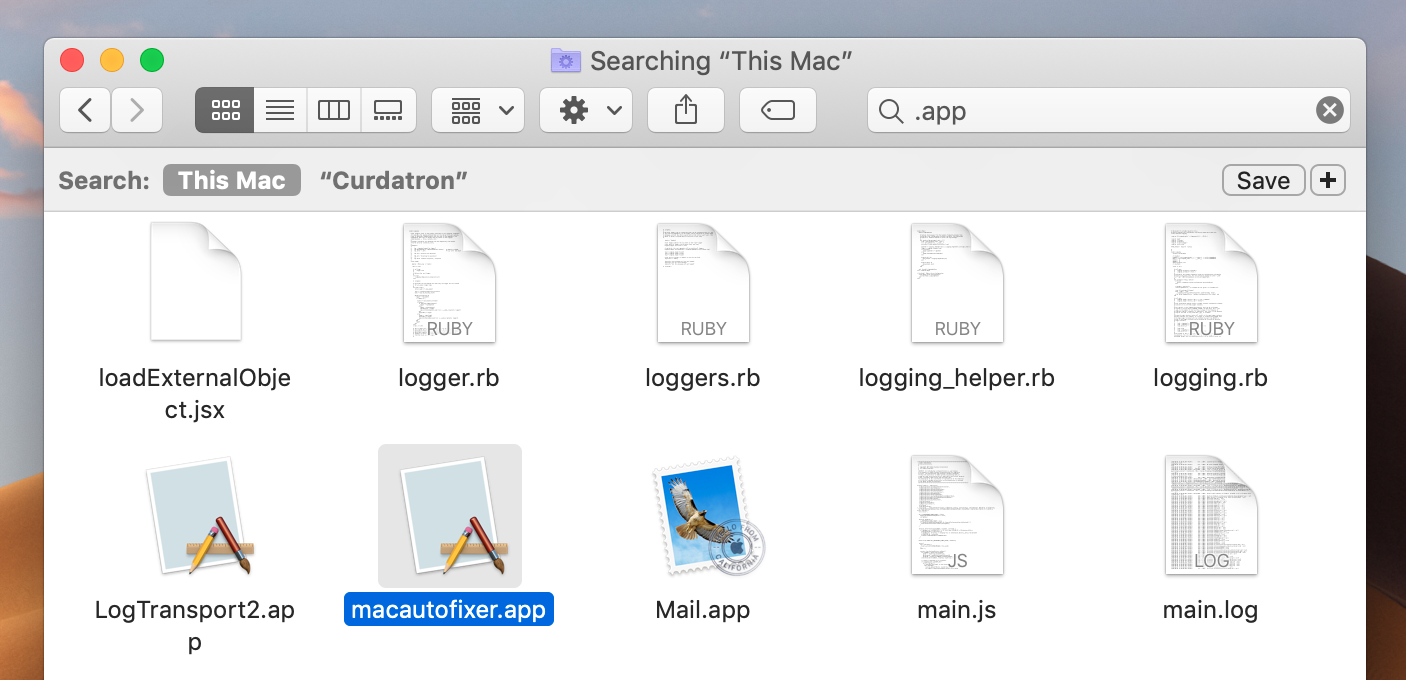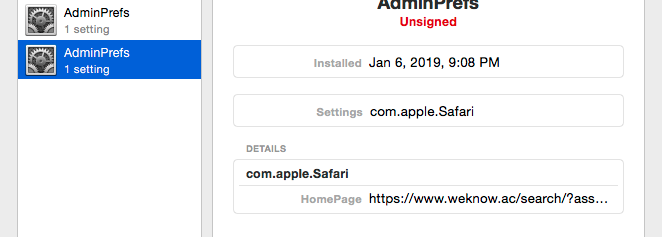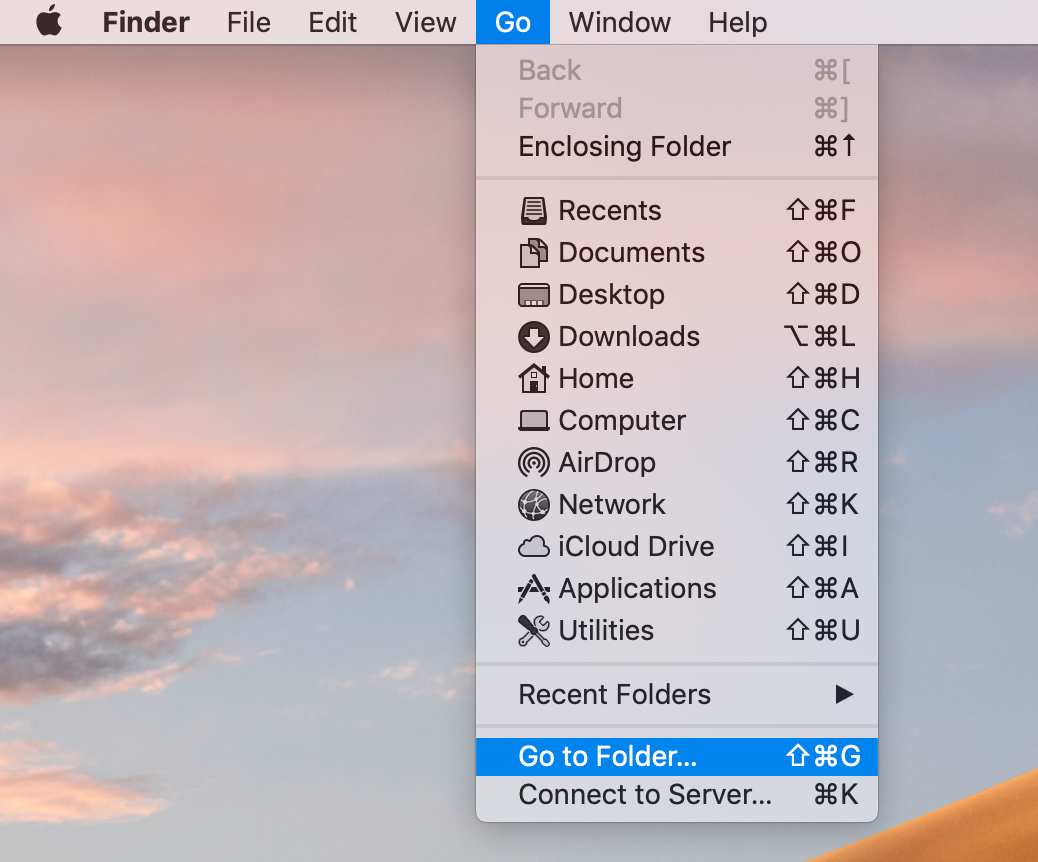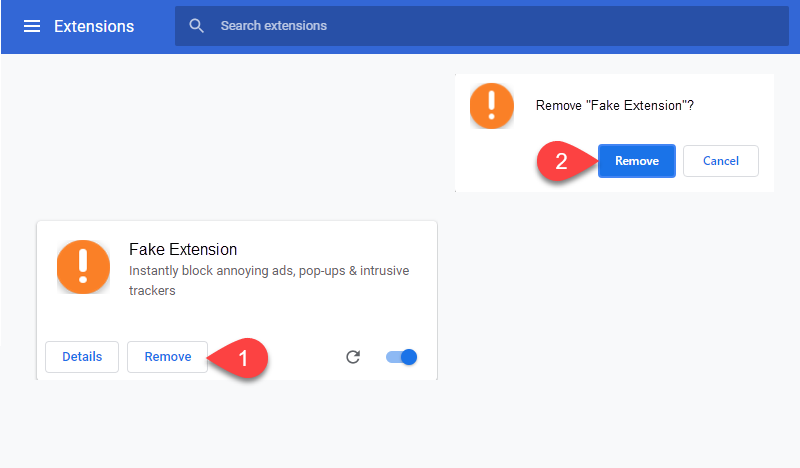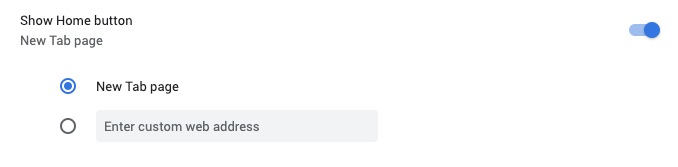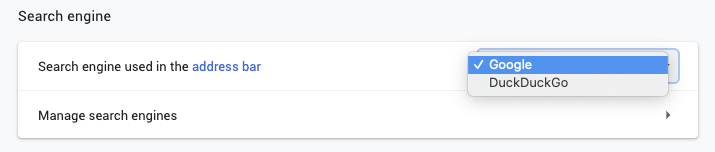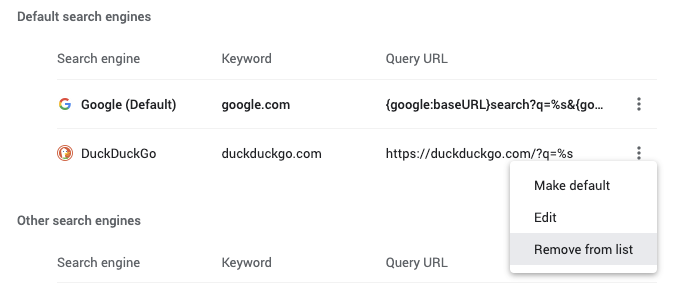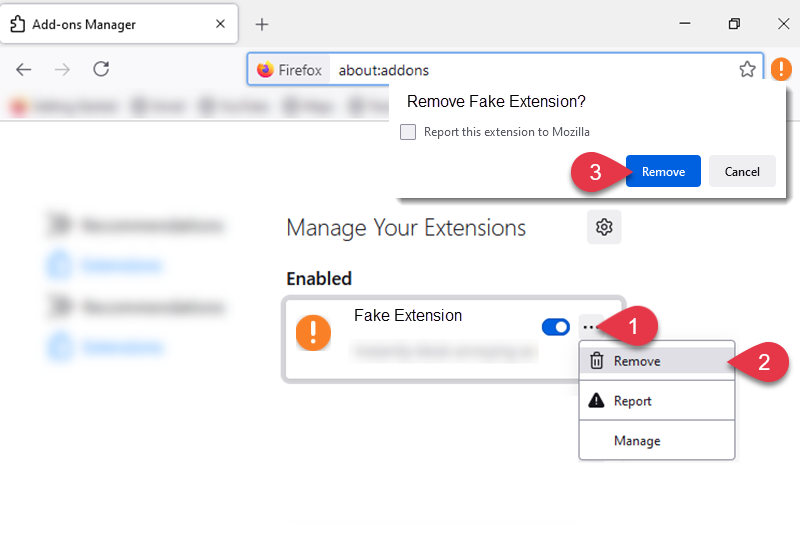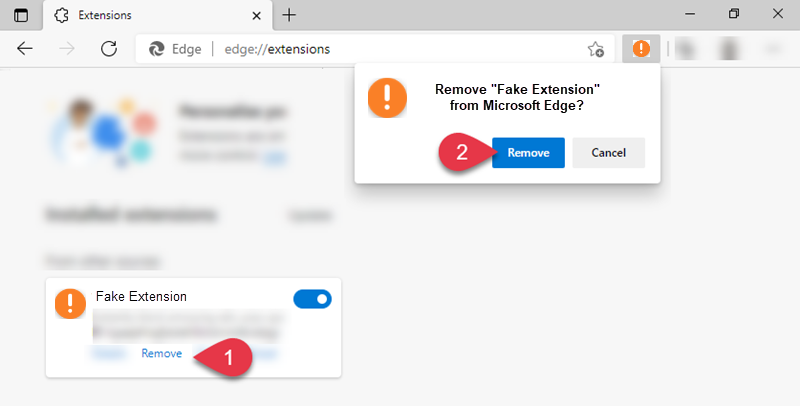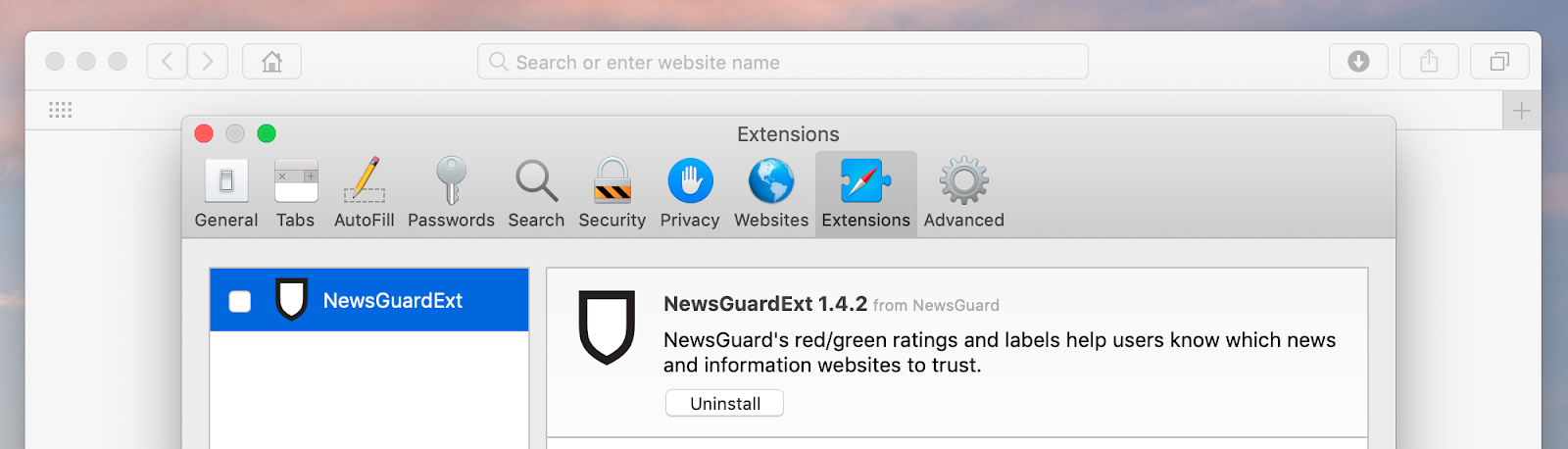Causes des pirates de navigateur
La cause principale d'un pirate de navigateur sur Windows sera probablement l'une de celles-ci :
Supprimer les programmes à l'origine des pirates de navigateur
Certains exemples de programmes de piratage de navigateur incluent :