Årsaker til nettleserkaprere
Grunnårsaken til en nettleserkaprer på Windows vil sannsynligvis være en av disse:
Fjern programmer som forårsaker nettleserkaprere
Noen eksempler på nettleserkapreringsprogrammer inkluderer:
Nettleserkaprere oppnås vanligvis ved å installere utvidelser i nettlesere eller som en del av programmer. En tilsynelatende nyttig søkeverktøylinje, eller en utvidelse som hjelper med en nettoppgave kan i noen tilfeller vise seg å ta uberettiget kontroll over en nettleser.
Disse er vanligvis ikke virus eller skadelig programvare. Nettleserkaprere er "uønsket programvare" da deres mål er å vise annonser i motsetning til å være skjult og gjøre noe ondsinnet. Problemet er at de vanligvis kommer ved å lure brukere til å laste ned noe som virker legitimt - så vi opplever noen ganger at brukere har ignorert Scanguard-advarsler, og tror at programmet de laster ned er i orden. Noen ganger går de rett og slett under radaren ettersom koden de bruker ikke er skadelig programvare eller virus som i naturen.
I denne artikkelen vil du lære:
Her er noen av de vanlige tegnene på at du har blitt påvirket av nettleserkaprere
Hvis du føler at du har blitt påvirket av nettleserkaprere, følg disse trinnene for å fjerne dem.
Grunnårsaken til en nettleserkaprer på Windows vil sannsynligvis være en av disse:
Noen eksempler på nettleserkapreringsprogrammer inkluderer:
Grunnårsaken til en nettleserkaprer på macOS® vil sannsynligvis være en av disse:
Noen eksempler på navn på nettleserkaprer inkluderer:
Deretter er det viktig å søke etter applikasjoner på andre steder på Mac-en.
Øverst til høyre i finnervinduet, søk etter .app
Fjern mistenkelige apper
Sørg for at du ser finner med vanlige ikoner, da det gjør mistenkelige apper lettere å oppdage. Se skjermbildet nedenfor der en fil kalt macautofixer.app er uthevet, selve ikonet er ikonet for manglende bilde, dette er et avslørende tegn på at denne appen er mistenkelig kombinert med det merkelige navnet.
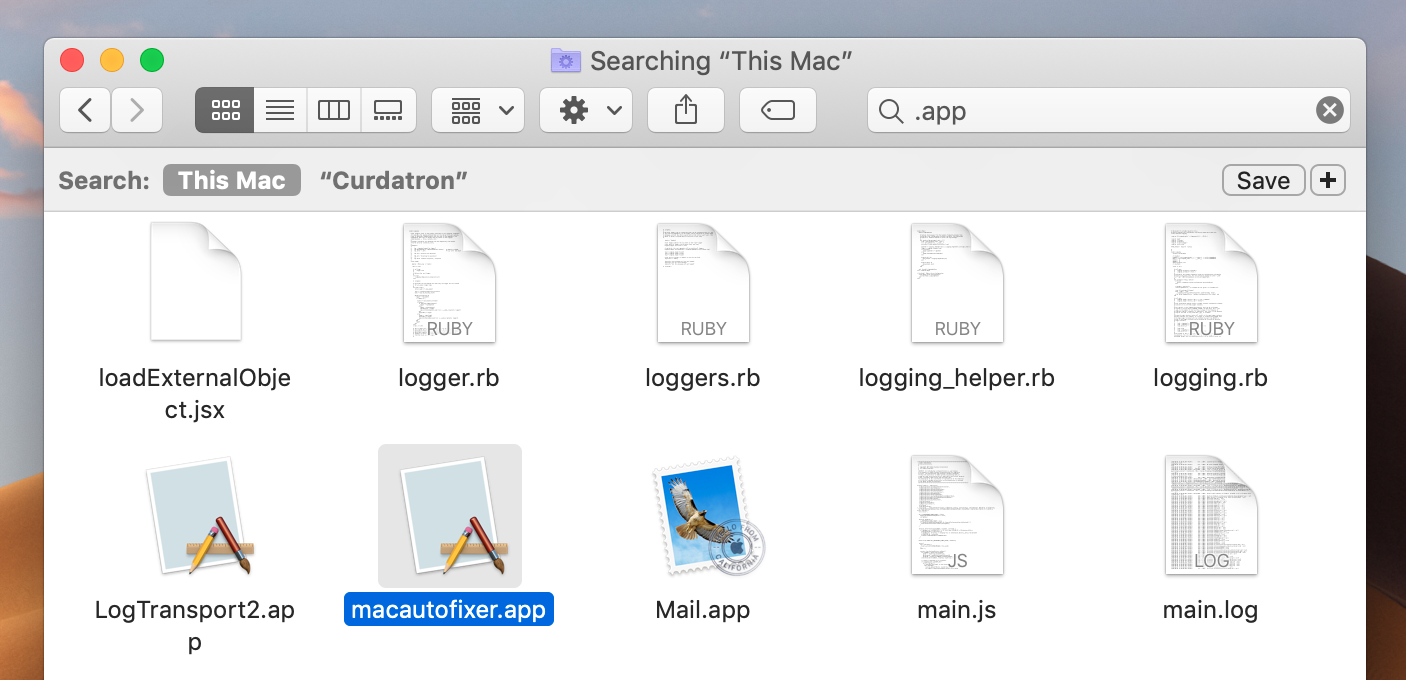
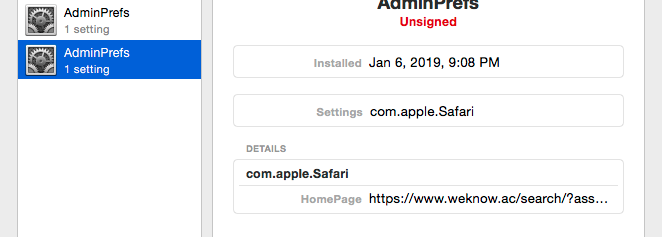
Gjenta trinnene ovenfor for hver av mappeplasseringene nedenfor:
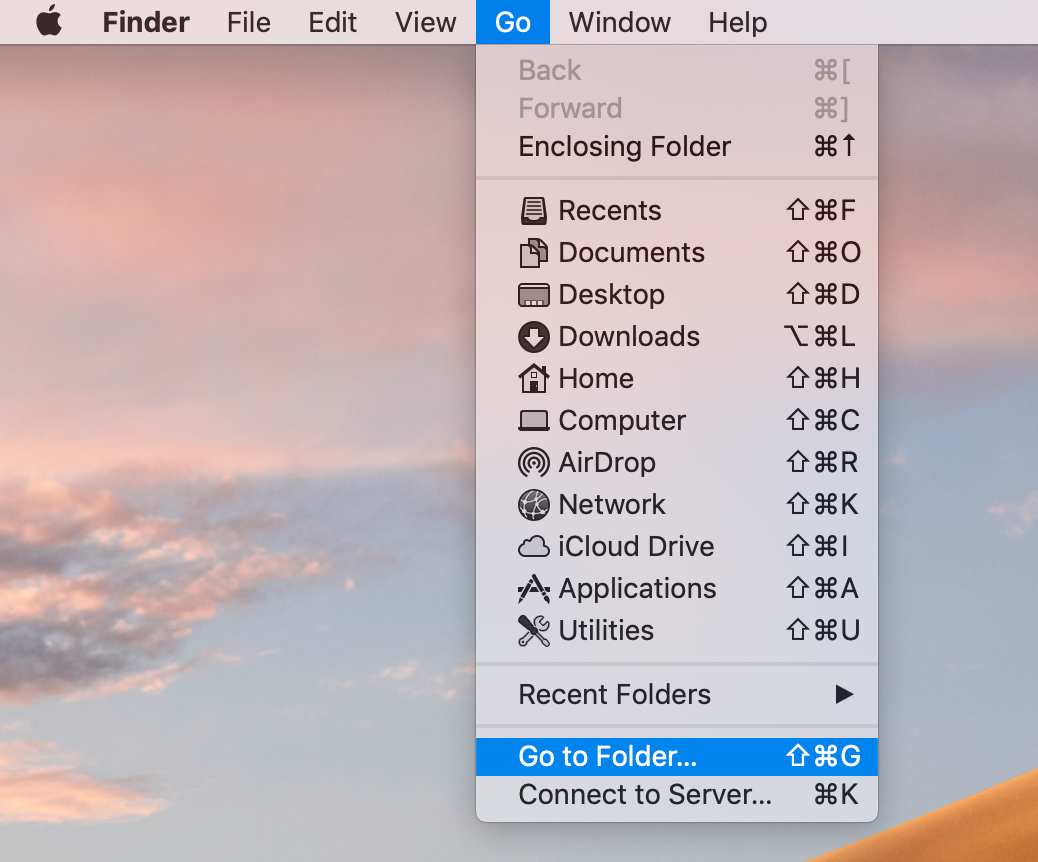
Skriv systematisk inn hver av de 6 mappebanene vist ovenfor, og sjekk filene på disse stedene - navnene skal indikere om de er relatert til en legitim applikasjon, eller ved å dobbeltklikke på dem, bør ordlyden i filen antyde om den er relatert til en anstendig applikasjon eller en som du har fjernet som en del av de forrige trinnene. Igjen, online søk navnene på disse filene for å sjekke legitimiteten til dem. Eventuelle falske Plist-filer på noen av disse stedene kan dras til papirkurven. Sørg for å tømme søppelet etter å ha fulgt disse trinnene.
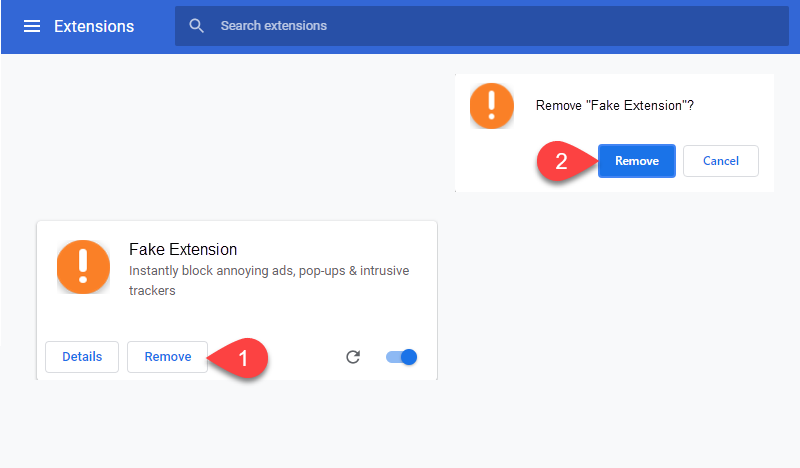
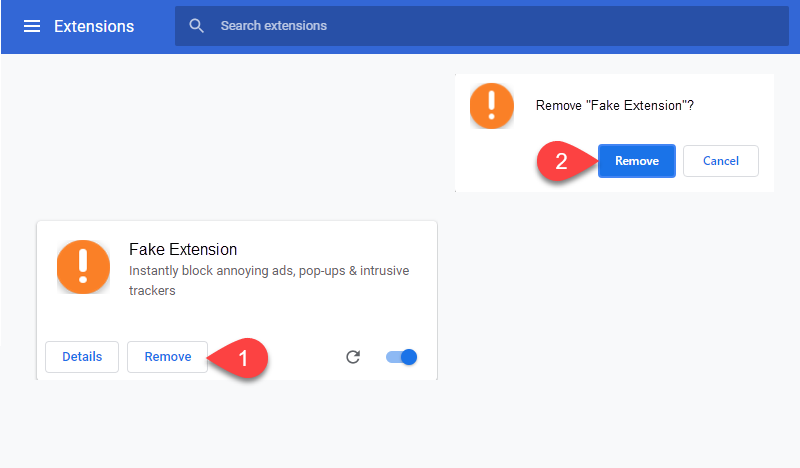
Hvis den viser 'Administrert av organisasjon' eller lignende, og du ikke er logget på en GSuite-arbeidskonto, kan dette være årsaken til kapreren og må også løses.
standarder skriv com.google.Chrome HomepageIsNewTabPage -bool false
standard skriv com.google.Chrome NewTabPageLocation -streng "https://www.google.com/"
standard skriv com.google.Chrome HomepageLocation -streng "https://www.google.com/"
standarder slett com.google.Chrome DefaultSearchProviderSearchURL
standard skriv com.google.Chrome HomepageLocation -streng "https://www.google.com/"
standarder slett com.google.Chrome DefaultSearchProviderSearchURL
standarder slett com.google.Chrome DefaultSearchProviderNewTabURL
standarder slett com.google.Chrome DefaultSearchProviderName
Start Chrome på nytt
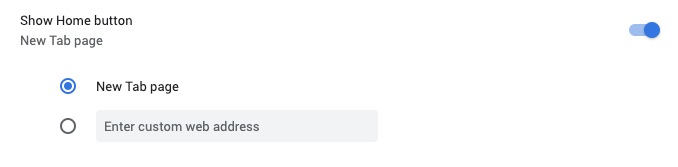
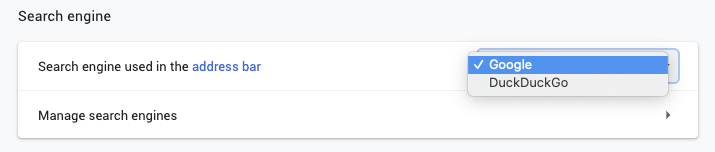
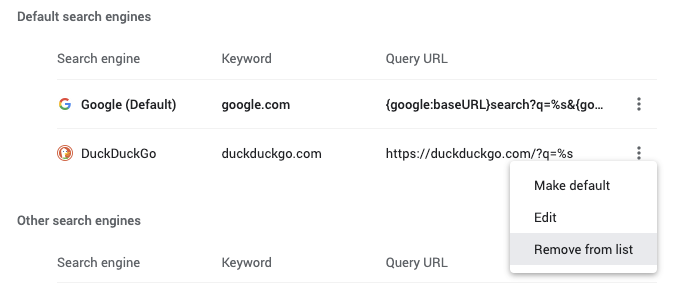
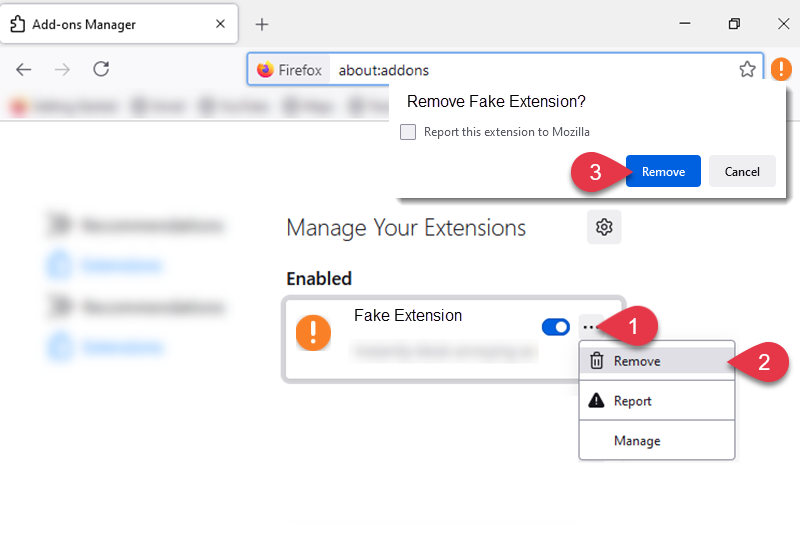
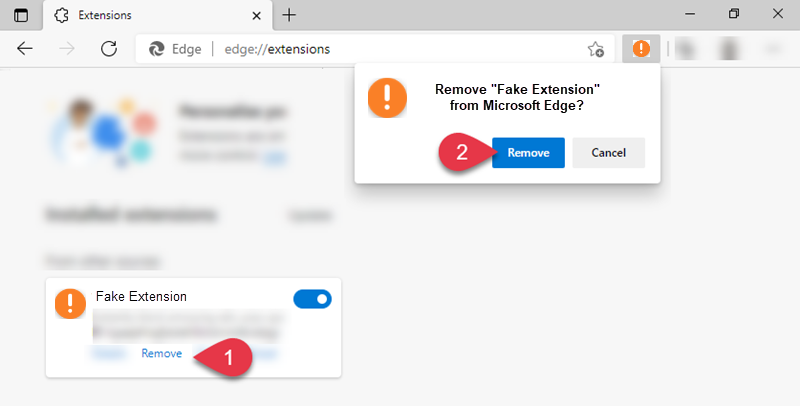
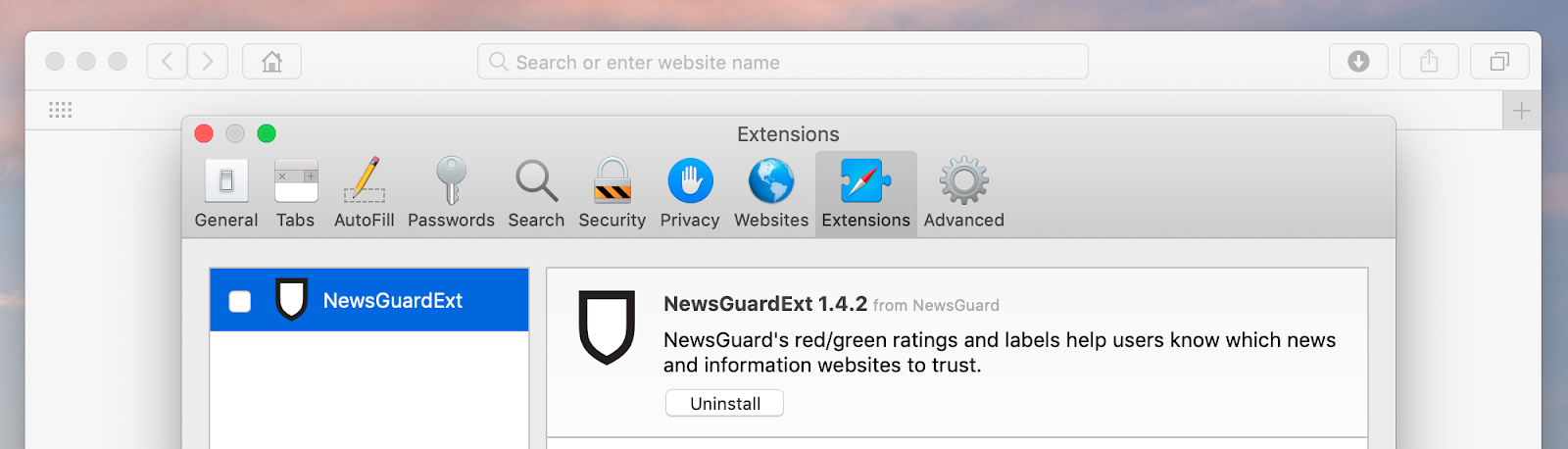
Etter å ha fjernet utvidelser, er den beste veien videre å tilbakestille nettleseren din fullstendig – men tenk på at lagrede passord og bokmerker kan forsvinne hvis du ikke har opprettet en synkroniseringskonto i nettleseren din.
Hvis ikke, slett informasjonskapsler og cache.